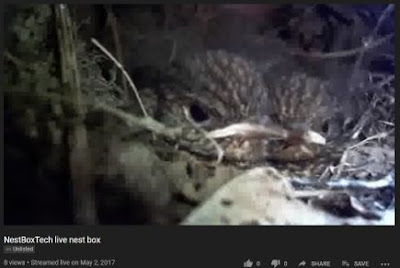This is a variation on a commercial product that was designed and sold by NurturingNature
https://nurturing-nature.co.uk/product/award-winning-solitary-bee-observation-nest-box/
Its most commonly used (in my garden) by Red Mason bees, various leaf cutter bees and depending on the channel sizes in the inserts some other bee species such as orange vented mason bees and Yellow-faced bees.
There is a pdf version of the build guide here
This product is no longer sold through that website. I bought my original side view observation box from George some years ago, and have since made more for my own use. I have omitted the bottom release chamber as I have made my own release boxes that let me watch them hatch which is the best bit!
Build Guide
This is a two-part build. 1) The insert wooden blocks+acrylic sheets, 2) The box itself.
It’s easier to build the box around the insert, that way you won’t end up with a space too small. That said, I make sure that the box can accommodate an insert that is 55mm (wide) x 290mm (tall) and 200 mm deep as that fits my inserts, which are mostly the same size.
I make the insert to be not so deep and wide so that it fits in with a slight recess and has a couple of mm either side so it does not get stuck. I’ve made these boxes from 12mm and 18mm ply, my choice is based on what I find in a skip.
The three examples shown above were made from skip-rescued 12mm plywood. Measurements are approximate… I have a completed one to hand to double check!
Sides x 2 290mm x 215mm
Top 240mm x 80mm
Bottom 215mm x 80mm
Back 288mm x 56mm (fits into the space between the top, sides and back)
The window inserts are cut out using a jigsaw.
To do that, drill 4 guide holes in a (mostly…) rectangular shape and join the holes with a jigsaw.
I cut mine to approx. 180mm tall x 110mm wide. Use the cut-out pieces as the window inserts.
The guide holes are covered with two pieces of ply (called window baton above). I use thinner ply (10mm) for this as it looks nicer, and also won’t collect as much rainwater.
I made four wooden toggles that hold the window inserts in place.
The parts are joined using wood glue and nails (nail gun).
This is the same box as above but made from 18mm ply / basically whatever bits I had to hand
I also hot-glue a piece of roofing felt on the top with generous overhangs at the sides and front – this limits any water ingress into the sides.
A coat of varnish on the outside will make it last longer
Bee Block Inserts
These are made from a stack of 4 pieces of wood that is 70mm wide, 45mm tall and 185mm deep. I can get this in 2-meter lengths from my local DIY store then cut the lengths to 185mm pieces. Since the dimensions of the box itself is governed by this then it’s worth checking you can source it. Ideally don’t attempt to cut different blocks width blocks to fit as you won’t end up with a neat stack, (I didn’t at least!), instead build the box to suit the dimensions of insert timber that you can reliably source.
Channels
For red mason bees and leafcutters, I use an 8mm router bit cut to a depth between 5-8mm deep. For later in the summer you can cut smaller channels, I find orange vented mason bees will use 6mm channels and yellow faced bees smaller ones (2-4mm-ish).
Acrylic
This is the most expensive part of the build. I started using 4mm Perspex from the DIY shop cut using my bench saw. I made ?10 inserts last year so instead I ordered pre-cut pieces: 280mm x 190mm in 3mm ply from https://www.cutmy.co.uk/ , which was a more economical way of doing it. 4mm acrylic would probably be easier to screw together as it’ll accommodate a less precise countersink when it comes to screw it all together.
Filled woodblock Insert with red mason bees and leaf cutter bees, so is probably mid-Summer
Top: Red mason bees (no parasites), Middle: Orange vented mason bees
Bottom: Red mason bees, some + Houdini flies
Release box
The Nurturing Nature version of this observation box has an integral release chamber at the bottom of the box. This makes the build a bit trickier, I don’t add that and instead make separate release boxes. These are great as they let me see the bees hatching. These few examples are recycled from some old shelving units. The gap at the front lets the bees out.
 |
Batch of release boxes made Spring 2023 |